எளிய தமிழில் SQL - பாகம் 5
SQL Server 2005 Express Edition ஆனது Microsoft நிறுவனத்தால்
வழங்கப்படும் ஒரு இலவச மென்பொருள். இதை நீங்கள் Microsoft தளத்திலிருந்து இந்த Link
Database ல் நாம் என்ன செய்யப்போகிறோம்?
CRUD என்கிற Create, Read, Update, Delete இந்தச் செயல்களைத்தான் செய்யப்போகிறோம்.
MySQL ஐ Sun Micro System வாங்கிவிட்டாலும் அதன் MySQL Community Server ஐ இலவசமாகவே வழங்குகிறது. அதைத் தரவிறக்கம் செய்வதற்கு இங்கே
ஆனால் MySQL Enterprise Edition ஆனது இலவசமன்று. நான் அலுவலகத்திலும், வீட்டிலும் SQL Server 2005ன் Express Edition தான் பயன்படுத்துகிறேன்.
இந்த மென்பொருளை நிறுவும்போது Administratorக்கான User name, password முதலியவற்றைக் கேட்கும். அவற்றைக் கொடுக்கவும். மேலும் அவற்றை நினைவில் கொள்ளவும்.
முறைப்படி நிறுவிய பிறகு Sql Server Express ஐ இயக்கவும். இதற்கு ஒரு குறுக்குவழியாக Start ==> Run ==> SQLWB எனக் கொடுத்தால் உடனே பயன்பாட்டின் முதல் திரை கண்முன்னே நிற்கும்.
பாதுகாப்பு காரணங்களுக்காக உங்களிடம் பயனர் கணக்கையும், கடவுச்சொல்லையும் (User name & password) எதிர்பார்க்கும். Install செய்யும்போது என்ன கொடுத்தீர்களோ அதைக் கொடுத்து உள்ளே செல்லலாம்.
நிறுவும்போதே எந்தவிதமான நுழைவாயில் என்பதைக் கூறிவிடுங்கள். அதாவது Authentication ஆனது Windows Authentication அல்லது SQL Server Authentication இரண்டில் எதோ ஒன்றா? அல்லது இரண்டுமா? என்பதைக் கூறிவிடவும்.
Authentication என்றால் என்ன?
சரியான பயனர் பெயரும், Passwordம் கொடுத்தால் மட்டுமே உள்நுழைய அனுமதிக்கும் செயல். என் வீடு பூட்டியிருக்கிறது. வீட்டிற்கு இரண்டு சாவிகள். ஒன்று என்னிடமும், மற்றொன்று மகனிடம் உள்ளது. சரியான சாவியைப் போட்டு நானோ அல்லது மகனோ திறக்கலாம். தவறான சாவியைப் பிரயோகம் செய்தால் வீட்டைத் திறக்க இயலாது. இதுவே Authentication எனப்படும். முறையான User Name மற்றும் Password கொடுக்கும் செயல்.
Authorization என்பது என்ன?
ஒரு அலுவலகத்தில் 30 பேர் வேலை செய்கிறார்கள் என வைத்துக்கொள்வோம். அதில் அனுபவ முதிர்ச்சி கொண்டவர், தற்போதுதான் கல்வியை முடித்து முதன்முதலாக வேலைக்கு வருபவர், அனைவருக்கும் மூத்த தலைவர் எனப் பலவித பணியாளர்கள் இருப்பார்கள். ஒவ்வொருவருக்கும் ஒவ்வொரு பணி. இதில் யாருக்கு அதிக சிறப்பு உரிமைகள் கொடுக்கப்படுகின்றன, யாருக்குப் பல உரிமைகள் மறுக்கப்படுகின்றன - என்பதே Authorization ஆகும்.
Chess விளையாட்டில் சிப்பாய், மந்திரி, யானை, குதிரை, அரசன், அரசி என அனைவருக்கும் ஒவ்வொரு உரிமைகள் இருக்கும். ஒருவருக்கு இருக்கும் சிறப்பு உரிமைகள் அடுத்தவருக்கு இருக்காது. அதுதான் Authorization.
Authentication செயலானது முடிந்தபிறகு Authentication சரிபார்க்கும் செயல் நடைபெறும்.
Administrator என்பவருக்கு மிக அதிக உரிமை. இது போல ஒவ்வொரு பயனருக்கும் ஒவ்வொருவிதமான உரிமைகள். இதை Role என்பார்கள்.
நமது கணினியில் நாமே நிறுவிக்கொள்கிறோம். அதனால் பெரும்பாலும் நாம் இதில் Windows Authentication ஐத் தேர்வு செய்யலாம்.
SQL Server Authentication கொடுத்தால் ஒவ்வொரு முறையும் கடவுச்சொல்லைக் கொடுத்து உள் நுழையவேண்டி வரும். அல்லது அதை சேமித்து வைக்கும் வசதியைப் பயன்படுத்திக்கொள்ளலாம்.
உங்கள் Authentication எதுவாக இருக்கிறதோ அதைத் தேர்வு செய்தபிறகு, Connect ஐ அழுத்தவும்.
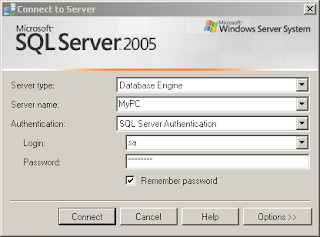 வாயிலாக இறக்கிக்கொண்டு நிறுவிக்கொள்ளவும். எல்லா Database களுமே அவற்றின் கட்டமைப்பில் கிட்டத்தட்ட சமானமாகவே இருக்கின்றன. சொடுக்கவும்.திரையில் Object Explorer என்னும் ஒரு Window தெரியும்.
வாயிலாக இறக்கிக்கொண்டு நிறுவிக்கொள்ளவும். எல்லா Database களுமே அவற்றின் கட்டமைப்பில் கிட்டத்தட்ட சமானமாகவே இருக்கின்றன. சொடுக்கவும்.திரையில் Object Explorer என்னும் ஒரு Window தெரியும்.
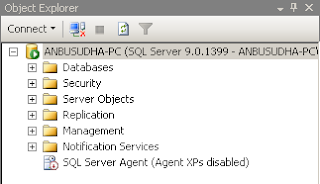
அதில் Databaseல் Right Click செய்து New Database ஐ click செய்யவும்.
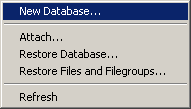
புதிய சட்டத்தில் Databaseக்கான பெயர் கொடுக்கவும். நான் Test எனக் கொடுத்துள்ளேன். பிறகு OK கொடுத்தால் Test என்கிற பெயரில் ஒரு Database உருவாகிவிடும்.

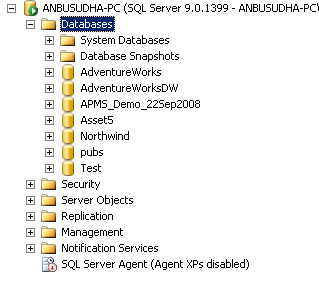 Test
என்கிற இடத்தில் இருக்கும் + Expand ஐ அழுத்தினால் அதில் Database
Diagrams, Tables, Views, Synonyms, Programmability, Service Broker,
Storage, Security எனப் பல இருக்கும்.
Test
என்கிற இடத்தில் இருக்கும் + Expand ஐ அழுத்தினால் அதில் Database
Diagrams, Tables, Views, Synonyms, Programmability, Service Broker,
Storage, Security எனப் பல இருக்கும்.
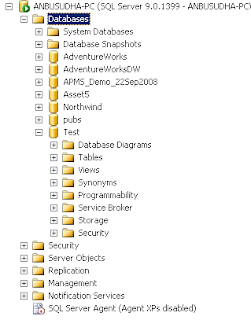 அதில்
Table ல் வைத்து Right click செய்து New Table ஐத் தேர்ந்தெடுக்கவும்.
இதில் Column Name, Data Type, Allow Nulls ஆகியவை இருக்கும். உங்கள்
Tableன் Sturctureக்குத் தகுந்தாற்போல ஒவ்வொரு Column களையும்
கொடுக்கவும். Person#, Name, City என மூன்று Columnகள் உதாரணத்திற்குக்
கொடுத்திருக்கிறேன்.
அதில்
Table ல் வைத்து Right click செய்து New Table ஐத் தேர்ந்தெடுக்கவும்.
இதில் Column Name, Data Type, Allow Nulls ஆகியவை இருக்கும். உங்கள்
Tableன் Sturctureக்குத் தகுந்தாற்போல ஒவ்வொரு Column களையும்
கொடுக்கவும். Person#, Name, City என மூன்று Columnகள் உதாரணத்திற்குக்
கொடுத்திருக்கிறேன்.
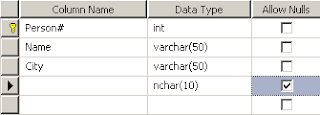 பின் இதை Save செய்வதற்கு, Ctrl + S வழமை போலக் கொடுத்து Table க்காக ஒரு பெயர் சூட்டுங்கள். (MyList எனக் கொடுத்துள்ளேன்)
பின் இதை Save செய்வதற்கு, Ctrl + S வழமை போலக் கொடுத்து Table க்காக ஒரு பெயர் சூட்டுங்கள். (MyList எனக் கொடுத்துள்ளேன்)
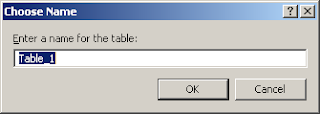 பிறகு இதை Close செய்யலாம். இப்போது உங்கள் Tableன் Structure ஆனது Save செய்யப்பட்டுவிட்டது.
பிறகு இதை Close செய்யலாம். இப்போது உங்கள் Tableன் Structure ஆனது Save செய்யப்பட்டுவிட்டது.
இப்படி உருவாக்கிய Tableல் நமது தகவல்களை ஏற்றுவது எப்படி?
Tables க்கு அருகில் இருக்கும் + அடையாளத்தைச் சொடுக்கி expand செய்தால், dbo.MyList ஐக் காணலாம்.
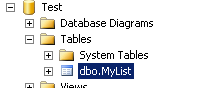 அதில் Right Click செய்து, Open Table ஐத் தேர்ந்தெடுக்கவும்.
அதில் Right Click செய்து, Open Table ஐத் தேர்ந்தெடுக்கவும்.
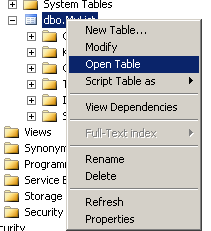 பிறகு அதில் ஒவ்வொரு Row வாகத் தகவல்களை உள்ளீடு செய்யலாம். நான் 5 rowக்களை இதில் ஏற்றிவிட்டேன்.
பிறகு அதில் ஒவ்வொரு Row வாகத் தகவல்களை உள்ளீடு செய்யலாம். நான் 5 rowக்களை இதில் ஏற்றிவிட்டேன்.

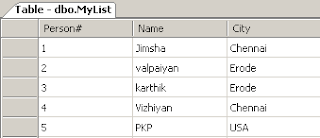
பதிந்தது போதும் என நினைக்கும்போது அந்த tab ல் வலது க்ளிக் செய்து Close அழுத்திவிடலாம்.
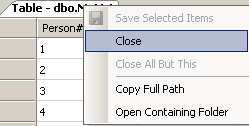 இதுவரையில்
இங்கே நாம் GUI எனப்படும் Graphical User Interface வாயிலாக ஒரு
Databaseம், அதில் ஒரு Tableம் உருவாக்கி, அதில் புதிய தகவல்களை எப்படிப்
பதிவது என்றும் கண்டோம்.
இதுவரையில்
இங்கே நாம் GUI எனப்படும் Graphical User Interface வாயிலாக ஒரு
Databaseம், அதில் ஒரு Tableம் உருவாக்கி, அதில் புதிய தகவல்களை எப்படிப்
பதிவது என்றும் கண்டோம்.
நன்றி தமிழ் நெஞ்சம்
Database ல் நாம் என்ன செய்யப்போகிறோம்?
CRUD என்கிற Create, Read, Update, Delete இந்தச் செயல்களைத்தான் செய்யப்போகிறோம்.
MySQL ஐ Sun Micro System வாங்கிவிட்டாலும் அதன் MySQL Community Server ஐ இலவசமாகவே வழங்குகிறது. அதைத் தரவிறக்கம் செய்வதற்கு இங்கே
ஆனால் MySQL Enterprise Edition ஆனது இலவசமன்று. நான் அலுவலகத்திலும், வீட்டிலும் SQL Server 2005ன் Express Edition தான் பயன்படுத்துகிறேன்.
இந்த மென்பொருளை நிறுவும்போது Administratorக்கான User name, password முதலியவற்றைக் கேட்கும். அவற்றைக் கொடுக்கவும். மேலும் அவற்றை நினைவில் கொள்ளவும்.
முறைப்படி நிறுவிய பிறகு Sql Server Express ஐ இயக்கவும். இதற்கு ஒரு குறுக்குவழியாக Start ==> Run ==> SQLWB எனக் கொடுத்தால் உடனே பயன்பாட்டின் முதல் திரை கண்முன்னே நிற்கும்.
பாதுகாப்பு காரணங்களுக்காக உங்களிடம் பயனர் கணக்கையும், கடவுச்சொல்லையும் (User name & password) எதிர்பார்க்கும். Install செய்யும்போது என்ன கொடுத்தீர்களோ அதைக் கொடுத்து உள்ளே செல்லலாம்.
நிறுவும்போதே எந்தவிதமான நுழைவாயில் என்பதைக் கூறிவிடுங்கள். அதாவது Authentication ஆனது Windows Authentication அல்லது SQL Server Authentication இரண்டில் எதோ ஒன்றா? அல்லது இரண்டுமா? என்பதைக் கூறிவிடவும்.
Authentication என்றால் என்ன?
சரியான பயனர் பெயரும், Passwordம் கொடுத்தால் மட்டுமே உள்நுழைய அனுமதிக்கும் செயல். என் வீடு பூட்டியிருக்கிறது. வீட்டிற்கு இரண்டு சாவிகள். ஒன்று என்னிடமும், மற்றொன்று மகனிடம் உள்ளது. சரியான சாவியைப் போட்டு நானோ அல்லது மகனோ திறக்கலாம். தவறான சாவியைப் பிரயோகம் செய்தால் வீட்டைத் திறக்க இயலாது. இதுவே Authentication எனப்படும். முறையான User Name மற்றும் Password கொடுக்கும் செயல்.
Authorization என்பது என்ன?
ஒரு அலுவலகத்தில் 30 பேர் வேலை செய்கிறார்கள் என வைத்துக்கொள்வோம். அதில் அனுபவ முதிர்ச்சி கொண்டவர், தற்போதுதான் கல்வியை முடித்து முதன்முதலாக வேலைக்கு வருபவர், அனைவருக்கும் மூத்த தலைவர் எனப் பலவித பணியாளர்கள் இருப்பார்கள். ஒவ்வொருவருக்கும் ஒவ்வொரு பணி. இதில் யாருக்கு அதிக சிறப்பு உரிமைகள் கொடுக்கப்படுகின்றன, யாருக்குப் பல உரிமைகள் மறுக்கப்படுகின்றன - என்பதே Authorization ஆகும்.
Chess விளையாட்டில் சிப்பாய், மந்திரி, யானை, குதிரை, அரசன், அரசி என அனைவருக்கும் ஒவ்வொரு உரிமைகள் இருக்கும். ஒருவருக்கு இருக்கும் சிறப்பு உரிமைகள் அடுத்தவருக்கு இருக்காது. அதுதான் Authorization.
Authentication செயலானது முடிந்தபிறகு Authentication சரிபார்க்கும் செயல் நடைபெறும்.
Administrator என்பவருக்கு மிக அதிக உரிமை. இது போல ஒவ்வொரு பயனருக்கும் ஒவ்வொருவிதமான உரிமைகள். இதை Role என்பார்கள்.
நமது கணினியில் நாமே நிறுவிக்கொள்கிறோம். அதனால் பெரும்பாலும் நாம் இதில் Windows Authentication ஐத் தேர்வு செய்யலாம்.
SQL Server Authentication கொடுத்தால் ஒவ்வொரு முறையும் கடவுச்சொல்லைக் கொடுத்து உள் நுழையவேண்டி வரும். அல்லது அதை சேமித்து வைக்கும் வசதியைப் பயன்படுத்திக்கொள்ளலாம்.
உங்கள் Authentication எதுவாக இருக்கிறதோ அதைத் தேர்வு செய்தபிறகு, Connect ஐ அழுத்தவும்.
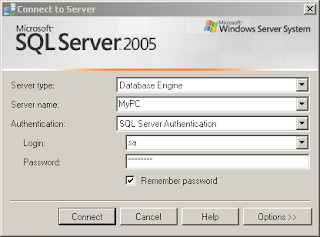 வாயிலாக இறக்கிக்கொண்டு நிறுவிக்கொள்ளவும். எல்லா Database களுமே அவற்றின் கட்டமைப்பில் கிட்டத்தட்ட சமானமாகவே இருக்கின்றன. சொடுக்கவும்.திரையில் Object Explorer என்னும் ஒரு Window தெரியும்.
வாயிலாக இறக்கிக்கொண்டு நிறுவிக்கொள்ளவும். எல்லா Database களுமே அவற்றின் கட்டமைப்பில் கிட்டத்தட்ட சமானமாகவே இருக்கின்றன. சொடுக்கவும்.திரையில் Object Explorer என்னும் ஒரு Window தெரியும்.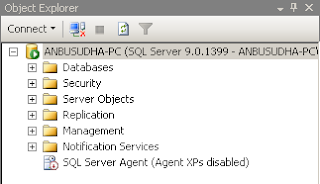
அதில் Databaseல் Right Click செய்து New Database ஐ click செய்யவும்.
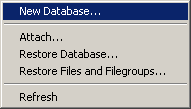
புதிய சட்டத்தில் Databaseக்கான பெயர் கொடுக்கவும். நான் Test எனக் கொடுத்துள்ளேன். பிறகு OK கொடுத்தால் Test என்கிற பெயரில் ஒரு Database உருவாகிவிடும்.

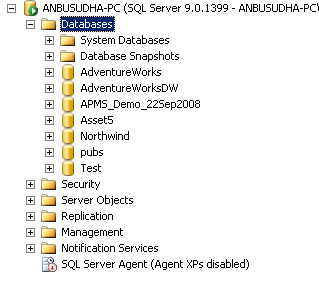 Test
என்கிற இடத்தில் இருக்கும் + Expand ஐ அழுத்தினால் அதில் Database
Diagrams, Tables, Views, Synonyms, Programmability, Service Broker,
Storage, Security எனப் பல இருக்கும்.
Test
என்கிற இடத்தில் இருக்கும் + Expand ஐ அழுத்தினால் அதில் Database
Diagrams, Tables, Views, Synonyms, Programmability, Service Broker,
Storage, Security எனப் பல இருக்கும்.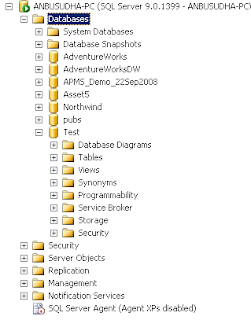 அதில்
Table ல் வைத்து Right click செய்து New Table ஐத் தேர்ந்தெடுக்கவும்.
இதில் Column Name, Data Type, Allow Nulls ஆகியவை இருக்கும். உங்கள்
Tableன் Sturctureக்குத் தகுந்தாற்போல ஒவ்வொரு Column களையும்
கொடுக்கவும். Person#, Name, City என மூன்று Columnகள் உதாரணத்திற்குக்
கொடுத்திருக்கிறேன்.
அதில்
Table ல் வைத்து Right click செய்து New Table ஐத் தேர்ந்தெடுக்கவும்.
இதில் Column Name, Data Type, Allow Nulls ஆகியவை இருக்கும். உங்கள்
Tableன் Sturctureக்குத் தகுந்தாற்போல ஒவ்வொரு Column களையும்
கொடுக்கவும். Person#, Name, City என மூன்று Columnகள் உதாரணத்திற்குக்
கொடுத்திருக்கிறேன்.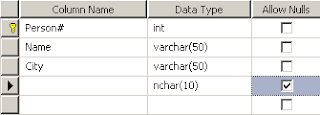 பின் இதை Save செய்வதற்கு, Ctrl + S வழமை போலக் கொடுத்து Table க்காக ஒரு பெயர் சூட்டுங்கள். (MyList எனக் கொடுத்துள்ளேன்)
பின் இதை Save செய்வதற்கு, Ctrl + S வழமை போலக் கொடுத்து Table க்காக ஒரு பெயர் சூட்டுங்கள். (MyList எனக் கொடுத்துள்ளேன்)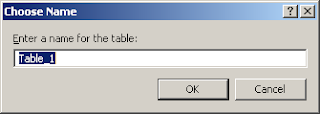 பிறகு இதை Close செய்யலாம். இப்போது உங்கள் Tableன் Structure ஆனது Save செய்யப்பட்டுவிட்டது.
பிறகு இதை Close செய்யலாம். இப்போது உங்கள் Tableன் Structure ஆனது Save செய்யப்பட்டுவிட்டது.இப்படி உருவாக்கிய Tableல் நமது தகவல்களை ஏற்றுவது எப்படி?
Tables க்கு அருகில் இருக்கும் + அடையாளத்தைச் சொடுக்கி expand செய்தால், dbo.MyList ஐக் காணலாம்.
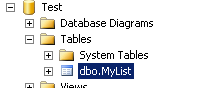 அதில் Right Click செய்து, Open Table ஐத் தேர்ந்தெடுக்கவும்.
அதில் Right Click செய்து, Open Table ஐத் தேர்ந்தெடுக்கவும்.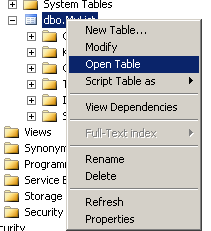 பிறகு அதில் ஒவ்வொரு Row வாகத் தகவல்களை உள்ளீடு செய்யலாம். நான் 5 rowக்களை இதில் ஏற்றிவிட்டேன்.
பிறகு அதில் ஒவ்வொரு Row வாகத் தகவல்களை உள்ளீடு செய்யலாம். நான் 5 rowக்களை இதில் ஏற்றிவிட்டேன்.
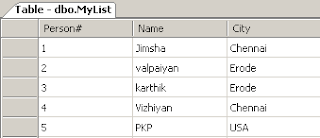
பதிந்தது போதும் என நினைக்கும்போது அந்த tab ல் வலது க்ளிக் செய்து Close அழுத்திவிடலாம்.
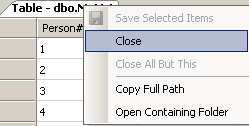 இதுவரையில்
இங்கே நாம் GUI எனப்படும் Graphical User Interface வாயிலாக ஒரு
Databaseம், அதில் ஒரு Tableம் உருவாக்கி, அதில் புதிய தகவல்களை எப்படிப்
பதிவது என்றும் கண்டோம்.
இதுவரையில்
இங்கே நாம் GUI எனப்படும் Graphical User Interface வாயிலாக ஒரு
Databaseம், அதில் ஒரு Tableம் உருவாக்கி, அதில் புதிய தகவல்களை எப்படிப்
பதிவது என்றும் கண்டோம்.
நன்றி தமிழ் நெஞ்சம்



